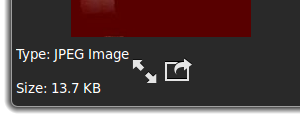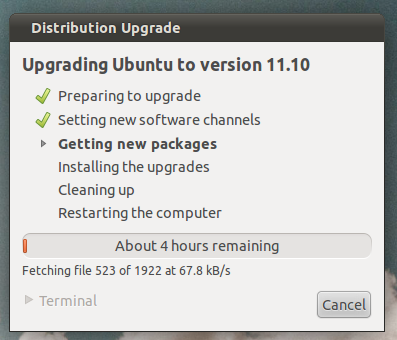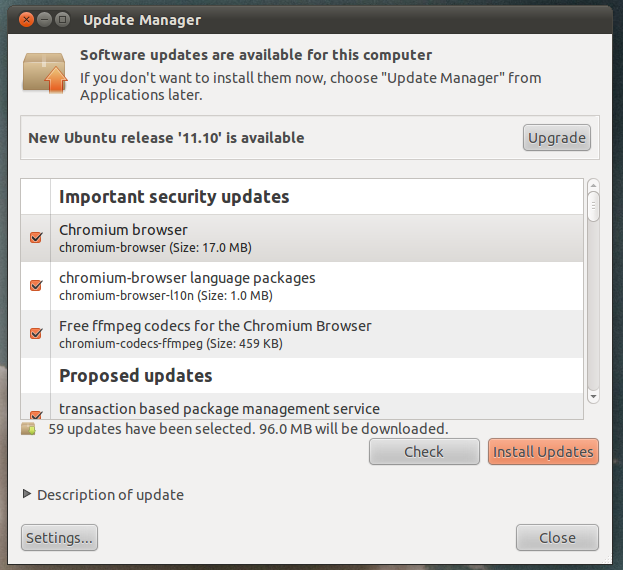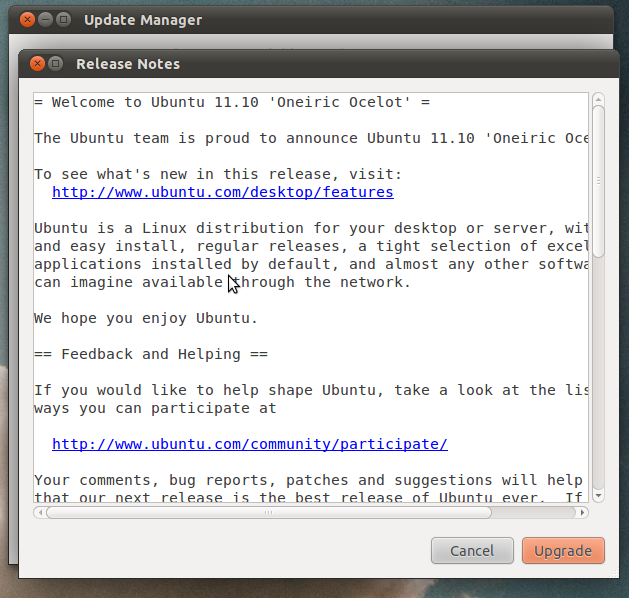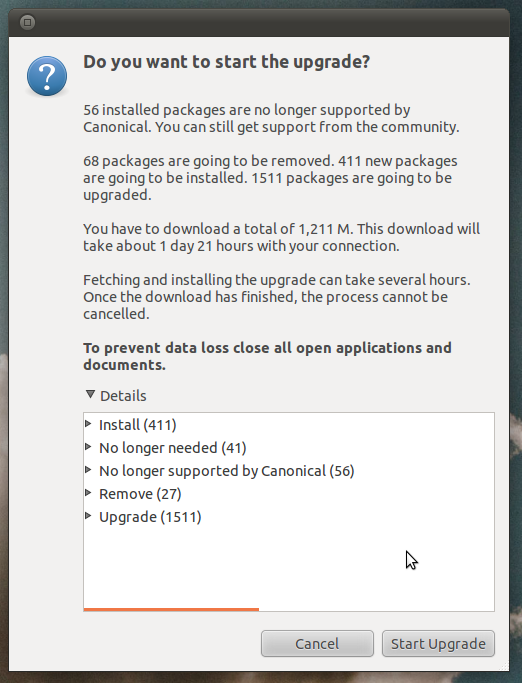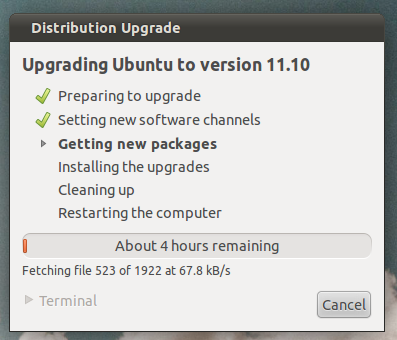Gloobus-Preview is a Nautilus extension to get preview of audio, video, images, documents, code and text files. This enables sorting out junk files within numerous directories and opening different kinds of file types (such as pictures, music, video, code files etc), without requiring multiple applications to be installed on your computer.
To Install:
sudo add-apt-repository ppa:gloobus-dev/gloobus-preview
sudo apt-get update
sudo apt-get upgrade
sudo apt-get install gloobus-preview
sudo apt-get install gloobus-preview gloobus-sushi
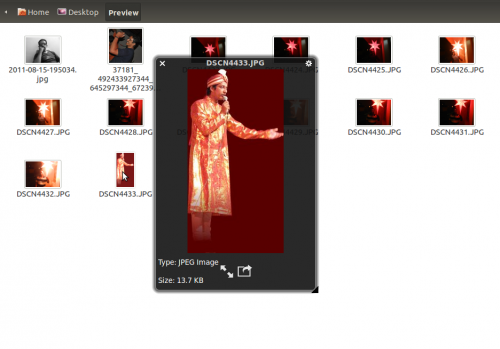
To Use:
Once installed, click any file and hit Space key to get an instant preview. You can open full-screen view by using the full-screen mode button present at the bottom of the screen. To exit full screen mode, hit ESC. The file preview window contains a Cog icon located at the top right corner, which provides access to preview settings. These settings enable users to keep the preview window on top, close the window and to use a GTK theme for file preview.