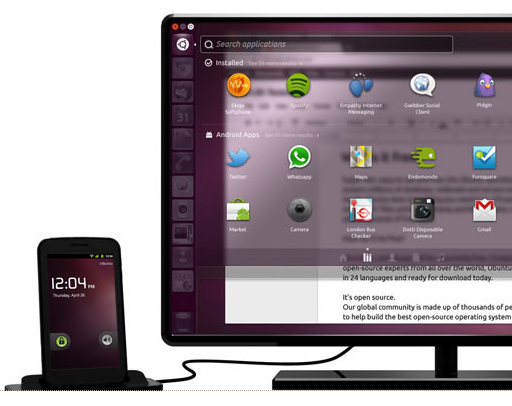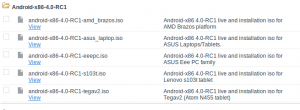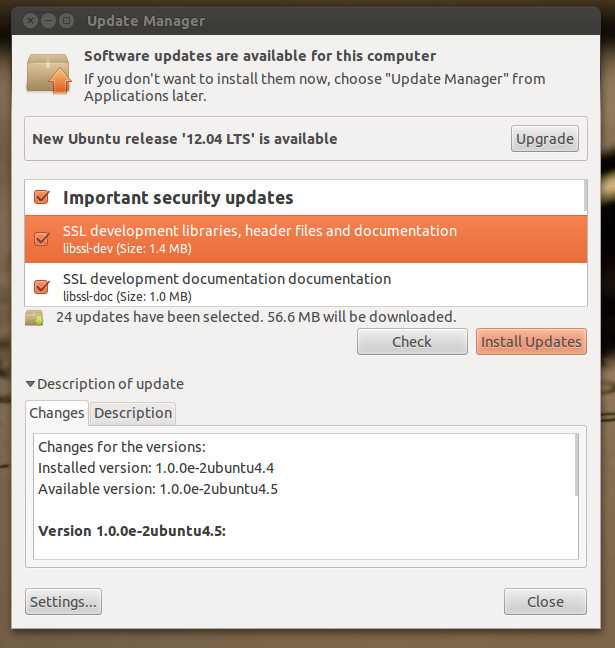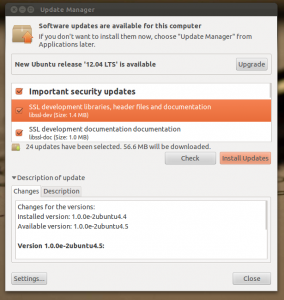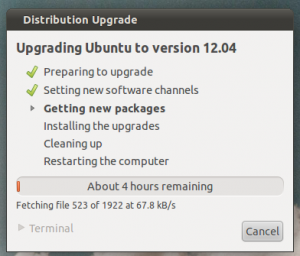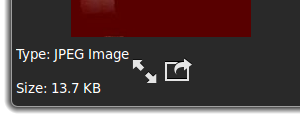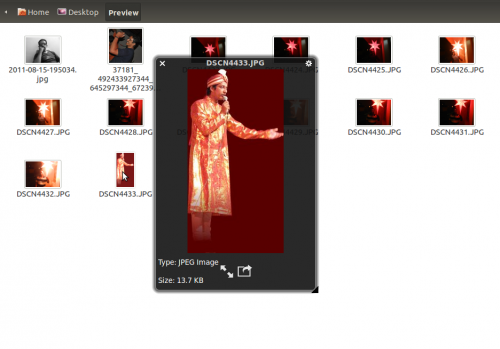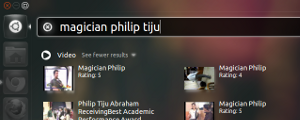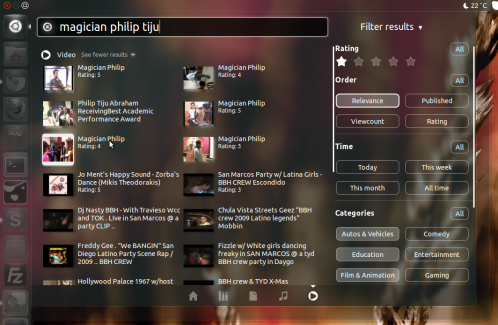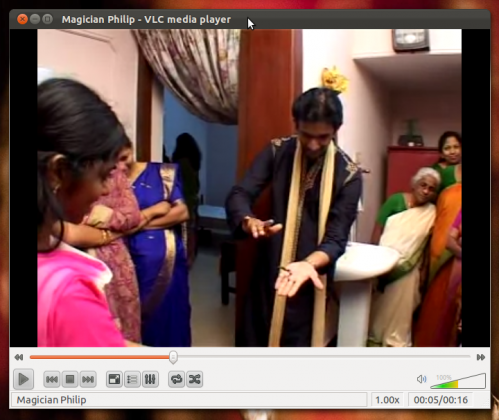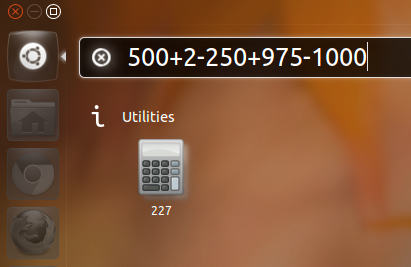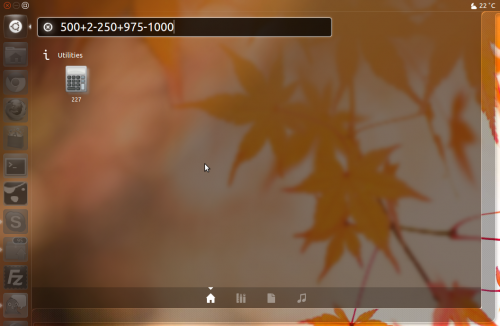Android 4.0 (Ice Cream Sandwich) is the latest version of the Android platform for phones, tablets, and more. Android-x86 gives everyone a way to install Android on Intel netbooks. Well I will also explain how to enable dual boot with Ubuntu.
1. Head towards Androidx86 project page and download the Android 4.0 Ice Cream Sandwich. You might find couple of version, select the best one which suit your netbook. Well I prefer ‘android-x86-4.0-RC1-eeepc.iso’. Click on the file to download the iso file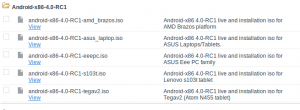
2. Make your Live USB Drive bookable using UNetbootin. Well you can use other boot loaders as well. I prefer UNetbootin, as it supports all platform. Select the .iso file and make the Usb Drive bootable
3. Now Insert the Usb Drive into your Netbook and start using Android 4.0. To get the feel of Android 4.o, you can try out the Live Android-x86. To install, follow the simple steps as prompted. Its recommended to create virtual SD Card.
However you wont be able to make your system dual bootable. Well, you can achieve it. Install Androidx86 to any of your logical drive.
1. Now boot into Ubuntu and open the Terminal and type ‘gksu gedit /etc/grub.d/40_custom’
2. Which will open a text window. At the bottom, add the following line.
menuentry "Android-x86"
{
set root='(hd0,0)'
linux /android-4.0-RC1/kernel quiet
root=/dev/ram0
androidboot.hardware=eeepc
acpi_sleep=s3_bios,
s3_mode SRC=/android-4.0-RC1 SDCARD=/data/sdcard.img
initrd /android-4.0-RC1/initrd.img
}
Note: * If you didn’t create virtual sdcard, remove the “SDCARD=/data/sdcard.img” part from the 3rd line (make sure you don’t remove anything else!) * The above menu entry uses “eeepc” for androidboot.hardware, but you can replace it with your hardware, depending on the ISO you have downloaded.
3. Find which partion you installed Androidx86. use the following command to find the value ‘sudo fdisk -l’
so if you’ve installed Android x86 on let’s say “sda5”, you’d use “(hd0,5)”. Update the set root value.
4. Now make the file executable and update the GRUB
sudo chmod +x /etc/grub.d/40_custom
sudo update-grub
5. That’s it, there you go. Press shift key before the GRUB loads to select Androidx86
I’m sure its possible to make dual boot with Android and Windows. Do share with me, if you have the answer.

Special Thanks to makeuseof and webupd blogs