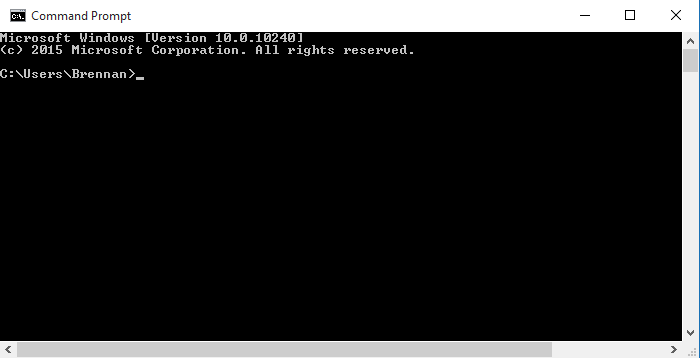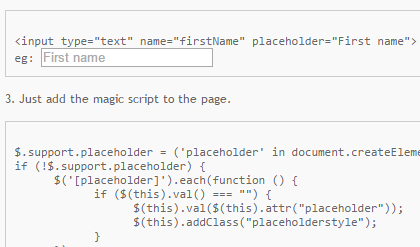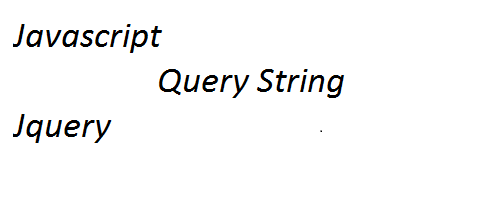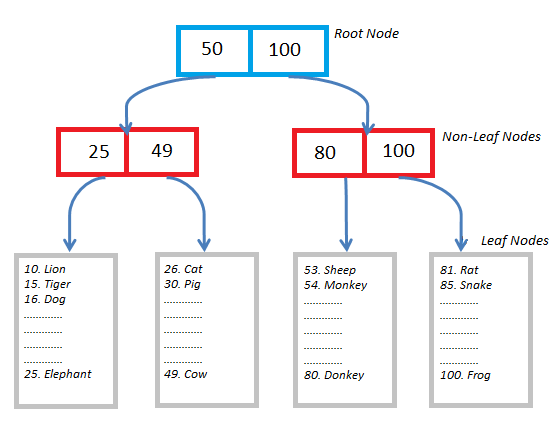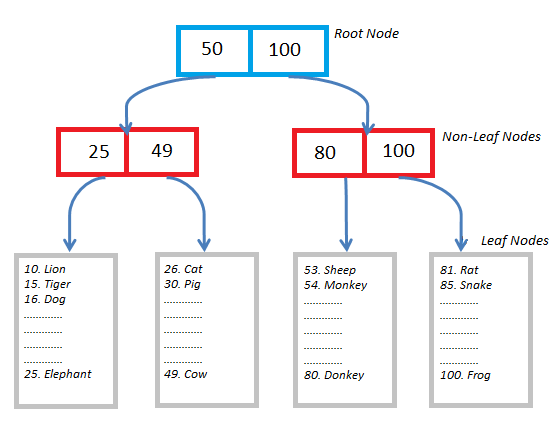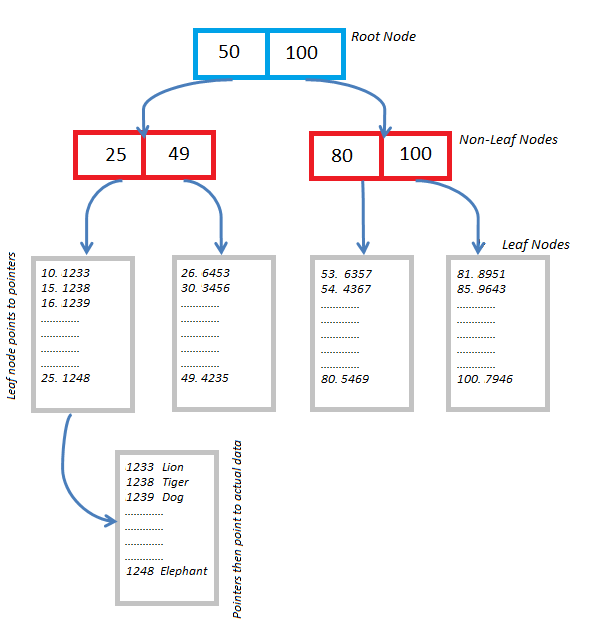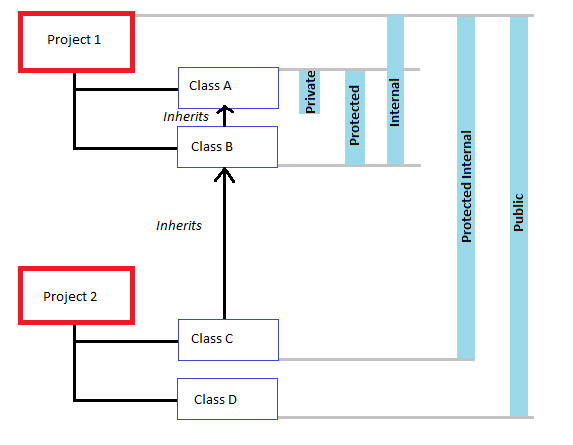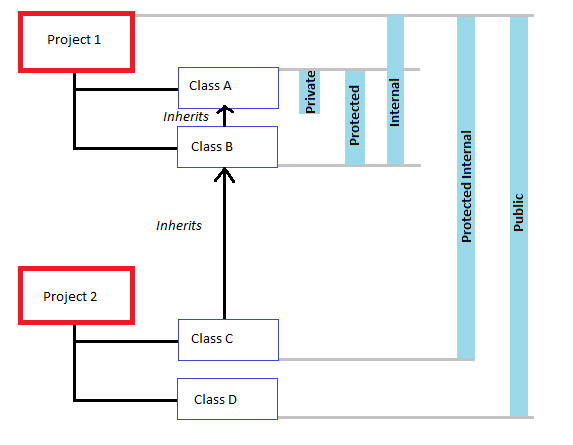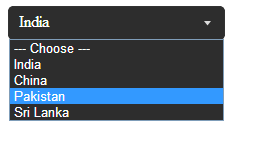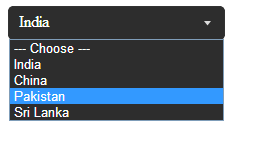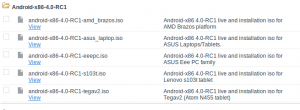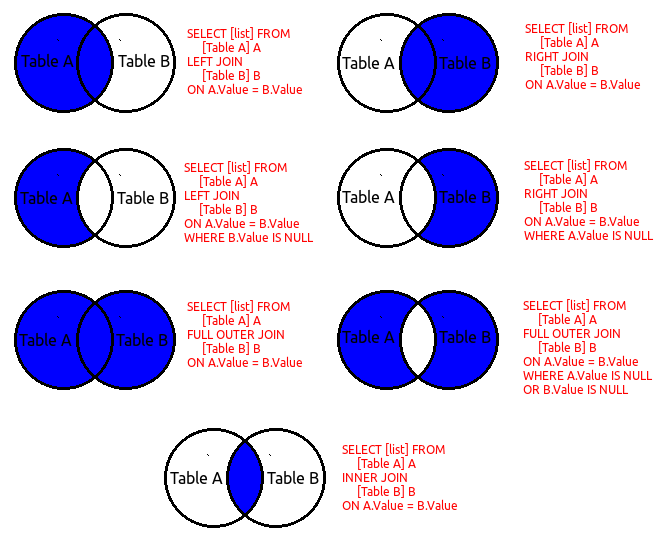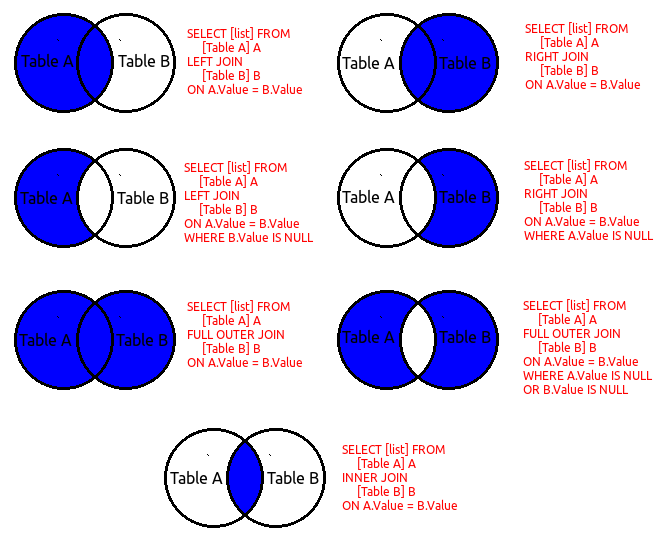Before migration make sure you have installed Github client, Java development kit. You can download JDK from https://docs.oracle.com/cd/E19182-01/820-7851/inst_cli_jdk_javahome_t/ . Make sure your JAVA_HOME is also set under environment variables
Please follow the step by step guide mentioned below:
- Create a new folder and navigate to the folder. eg: C:\svnproject
- Now we need to extract the SVN project and history, thereafter clone the project for GitHub
- Open the command prompt and navigate to C:\svnproject
- Extract project and history from SVN and clone for GitHub by using the following syntax
git svn clone <SVN Path>
eg: git svn clone svn://svndomain/ApplicationPath - Once you execute the above command, it will prompt you to enter SVN username and password, if SVN is not already configured in your system.
- After entering your SVN credentials, it will extract the history from SVN and make a clone for GitHub. This step may take time depending upon the history size.
- Add the cloned project to the remote GitHub
- In the current directory, execute the following command to create a remote link with GitHub
C:\svnproject>git remote add origin https://github.com/repo-name
- In the current directory, execute the following command to create a remote link with GitHub
- Verify the GitHub remote configuration
- In the current directory, execute the following command to verify the remote link configuration is correct
C:\svnproject>git remote -v - If the configuration is correct, we will get the following output with the remote GitHub link
origin https://github.com/repo-name (fetch)
origin https://github.com/repo-name (push)
- In the current directory, execute the following command to verify the remote link configuration is correct
- Push the source to the GitHub repo
- In the current directory, execute the following command to push the source to GitHub repo, this may take time, based upon the size of the project
C:\svnproject>git push -u origin master
- In the current directory, execute the following command to push the source to GitHub repo, this may take time, based upon the size of the project
- That’s it, you successfully moved the SVN project with history to GitHub