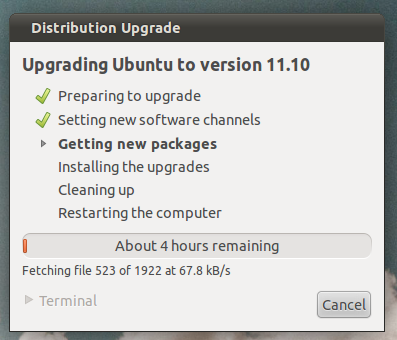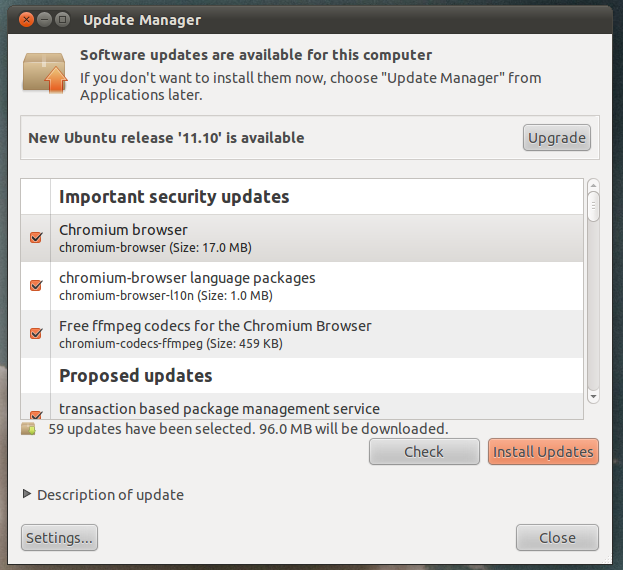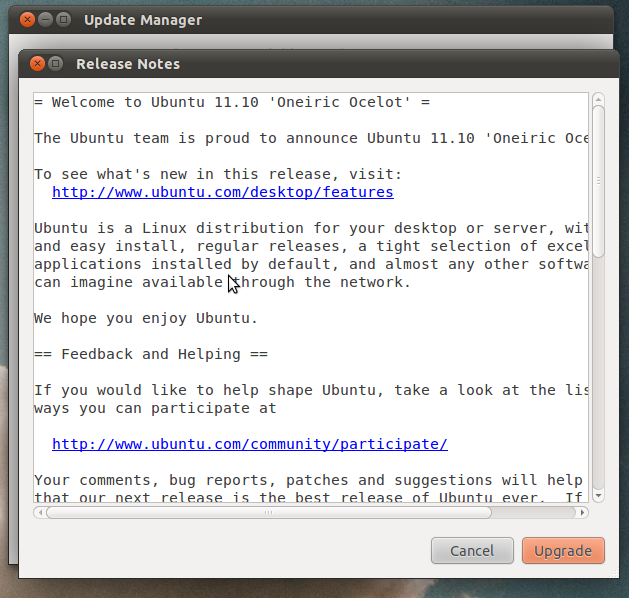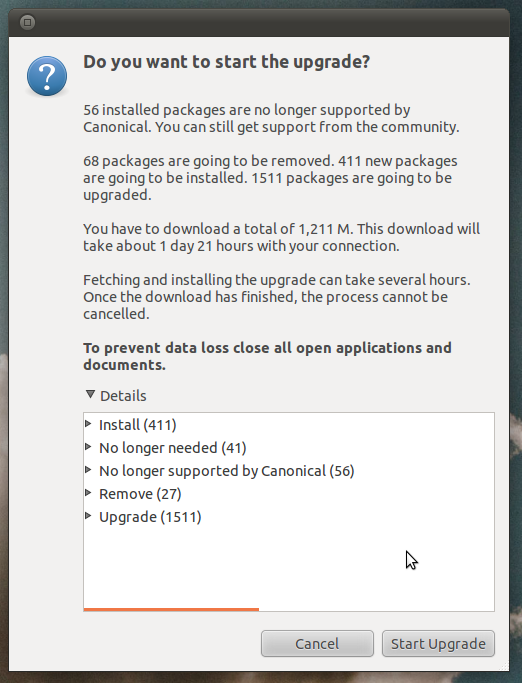On Oct 20th, 2004 Mark Shuttleworth and his team announced the initial version of Ubuntu, UBUNTU 4.10. Ubuntu is a fork of the Debian project’s codebase. The original aim of the Ubuntu team was to create an easy-to-use Linux desktop with new releases scheduled on a predictable six-month basis, resulting in a more frequently updated system. Ubuntu’s first release was on 20 October 2004. Since then, Canonical has released new versions of Ubuntu every six months with commitment to support each release for eighteen months by providing security fixes, patches to critical bugs and minor updates to programs. It was decided that every fourth release, issued on a two-year basis, would receive long-term support (LTS). LTS releases are supported for three years on the desktop and five years on the server.
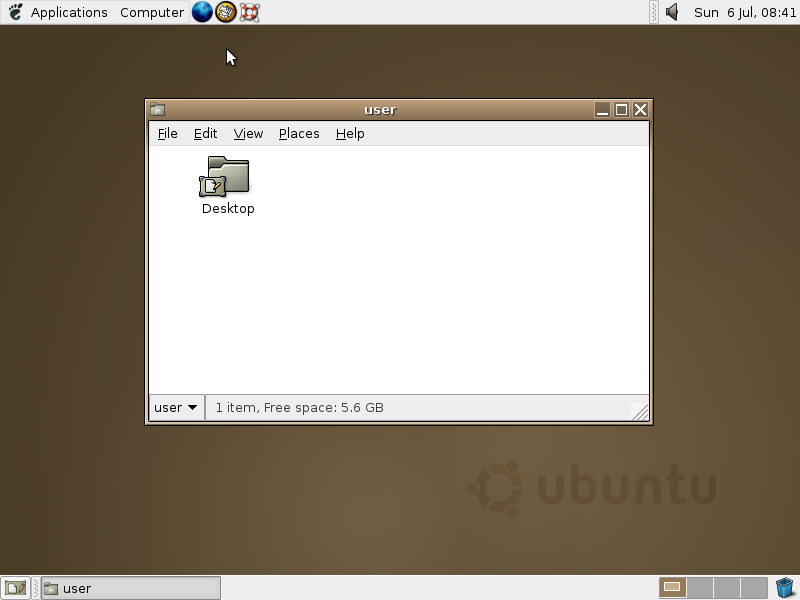
Applications:
Naming Convention:
‘Warty Warthog’ was so named because of the short amount of time in which it was put together, resulting in release lacking ‘polish’
If you like to experiment Ubuntu 4.10, Click here to download